Logo hinzufügen
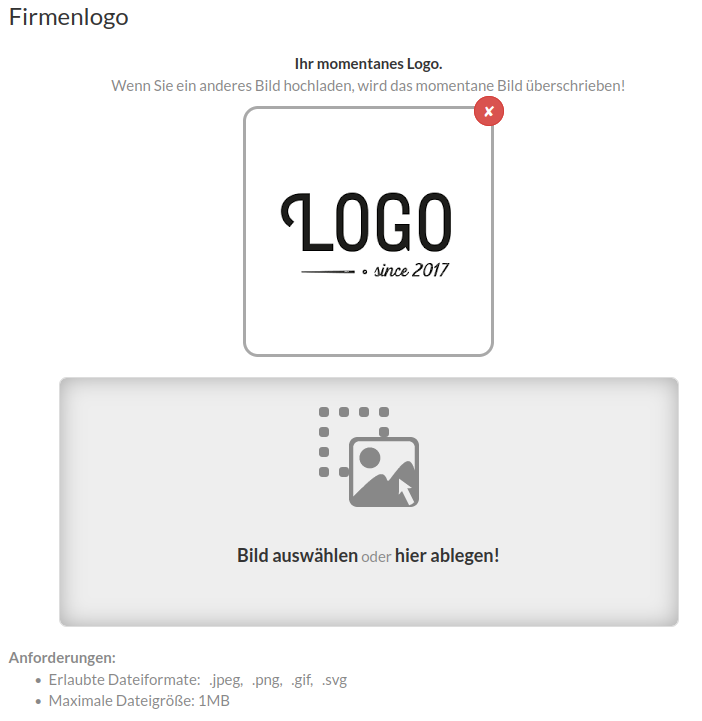
Das zentrale visuelle Element auf Ihrer Rechnung ist zweifellos Ihr Firmenlogo. Sie können Ihr Logo ganz einfach unter “Einstellungen” > “Firmeneinstellungen” hochladen, indem Sie auf die Schaltfläche “Bild auswählen” klicken oder es per Drag-and-Drop in das entsprechende Feld ziehen. Ihr Logo kann als JPEG, PNG, SVG oder sogar als GIF mit einer maximalen Größe von 1 MB hochgeladen werden. Ein nützlicher Tipp: Wenn Sie möchten, dass Firmendaten neben dem Logo angezeigt werden, können Sie ein Bild hochladen, auf dem das Logo auf der einen Seite und der Text auf der anderen Seite platziert ist.
Drucker auswählen

Bitte wählen Sie Ihren Drucker sorgfältig aus, da dies einen erheblichen Einfluss auf das Erscheinungsbild Ihrer Rechnungen hat. Wir bieten drei verschiedene Papiergrößen sowie einige spezielle Druckeroptionen für unsere Belege an:
- A4
- 80mm
- 57mm
Eine detaillierte Beschreibung, welche Druckgröße für Ihre Anforderungen am besten geeignet ist, finden Sie im Handbuch.
Rechnugskopf und Rechnungsfuß erstellen
Bitte tragen Sie einen Rechnungskopf und einen Rechnungsfuß ein. Diese werden standardmäßig oben und unten auf der gedruckten Rechnung platziert.
3 Felder
Navigieren Sie zu “Einstellungen” und dann zu “Persönliche Einstellungen”. Dort öffnen Sie den Abschnitt “Sonstiges”. In diesem Abschnitt finden Sie jeweils drei Felder für den Rechnungskopf und den Rechnungsfuß. Diese drei Felder sind wie folgt konfiguriert: Das linke Feld ist für linksbündigen Text, das mittlere Feld für zentrierten Text und das rechte Feld für rechtsbündigen Text. Auf A4-Rechnungen werden diese drei Texte nebeneinander angezeigt, während sie bei 57 mm und 80 mm untereinander angeordnet sind.
Variablen
Im Rechnungskopf und Rechnungsfuß können verschiedene Variablen verwendet werden, um dynamische Informationen einzubinden. Hier sind die drei unterstützten Variablen:
- $user: Diese Variable wird durch den Benutzernamen des Benutzers ersetzt, der die Rechnung abschließt.
- $table: Diese Variable wird durch die Tischnummer der Rechnung ersetzt. Sie ist relevant für Branchen, die Tischsysteme verwenden, wie zum Beispiel die Gastronomie.
- $room: Diese Variable wird durch die Zimmernummer der Rechnung ersetzt. Sie ist relevant für Branchen, die Zimmerverwaltung verwenden, wie zum Beispiel Beherbergungsbetriebe.
Benutzen Sie Style-Code
Sie haben verschiedene Möglichkeiten, Ihre Rechnungsköpfe und Rechnungsfüße noch individueller zu gestalten, indem Sie HTML- und CSS-Code verwenden. Sie können einzelne Textabschnitte wie folgt formatieren:
Schreiben Sie in das entsprechende Feld <span class="HierStehtIhreKlasse">Dies ist mein Text</span>. Ersetzen Sie “HierStehtIhreKlasse” durch eine oder mehrere der folgenden Style-Klassen, um den Text “Dies ist mein Text” nach Ihren Wünschen zu gestalten.
| Style-Klasse | Aussehen |
|---|---|
| align-center | Dies ist mein Text |
| align-right | Dies ist mein Text |
| align-left | Dies ist mein Text |
| weight-bold | Dies ist mein Text |
| italic | Dies ist mein Text |
| underlined | Dies ist mein Text |
| light-shadowed | Dies ist mein Text |
| boxed | Dies ist mein Text |
| boxed-in | Dies ist mein Text |
| boxed-out | Dies ist mein Text |
| text-white | Dies ist mein Text |
| text-black | Dies ist mein Text |
Rechnungseditor einstellen
Der Rechnungseditor, zugänglich unter Einstellungen > Rechnungseditor, ermöglicht es Ihnen, verschiedene Einstellungen bezüglich des Erscheinungsbilds Ihrer Rechnungen anzupassen. Zu den anpassbaren Einstellungen gehören Textausrichtungen, Schriftarten, Schriftfarben sowie die Reihenfolge der Teile auf der Rechnung. Durch die Anpassung dieser Parameter können Sie das Layout und das Design Ihrer Rechnungen Ihren individuellen Präferenzen und den Anforderungen Ihres Unternehmens anpassen.
Produktbeschreibung auf Belege drucken
Sie können die zusätzlichen Informationen zu jedem Artikel auf Ihrer Rechnung anzeigen lassen, indem Sie die Option “Produktbeschreibung auf Belege drucken” unter Einstellungen > Persönliche Einstellungen aktivieren. Dadurch wird eine detailliertere Produktbeschreibung unter dem jeweiligen Artikel auf der Rechnung gedruckt, was Ihren Kunden eine klarere Vorstellung davon gibt, was sie gekauft haben. Diese Funktion bietet mehr Transparenz und ermöglicht es Ihnen, wichtige Details zu Ihren Produkten oder Dienstleistungen direkt auf der Rechnung bereitzustellen.
Überweisungsdaten + QR-Code und A4-Überweisungen
Um Überweisungsdaten auf Ihrer Rechnung zu integrieren, navigieren Sie zu Einstellungen > Persönliche Einstellungen und öffnen Sie den Bereich “Überweisung”. Dort haben Sie die Möglichkeit, einen frei wählbaren Text für die Überweisungsdaten einzutragen. Dabei können Sie verschiedene Variablen verwenden, wie den Rechnungsbetrag, die Rechnungsnummer, die Kundennummer und das Rechnungsdatum, um automatisch spezifische und individuelle Informationen einzufügen.
Aus den Überweisungsdaten: “Überweisen Sie bitte $total mit der Referenznummer Rechnung: $invoice oder Kunde $customer bis 7 Tage nach dem Rechnungsdatum, dem $date”
wird dann: “Überweisen Sie bitte 74,99 mit der Referenznummer Rechnung: 14 oder Kunde 1234567 bis 7 Tage nach dem Rechnungsdatum, dem 22.03.2024”.
Wenn Sie einen nicht A4-Drucker für Ihre normalen Belege verwenden, können Sie die Option “Überweisung A4 Format verwenden” aktivieren, damit Überweisungsrechnungen immer im A4-Format erstellt werden. Dies ist besonders nützlich, wenn Sie Ihre Überweisungsrechnungen per E-Mail versenden möchten.
Des Weiteren können Sie einen QR-Code generieren und auf die Rechnung drucken lassen, der von Ihren Kunden für einen schnelleren Zahlungsprozess gescannt werden kann. Dazu tragen Sie Ihre Kontoinformationen in die entsprechenden Felder “Empfängername”, “IBAN”, “BIC” und “Verwendungszweck” ein. Den Rest übernehmen wir für Sie.
Nachdem Sie die Überweisungsdaten eingetragen haben, können Sie zurück zum Rechnungseditor gehen und dort die Ausrichtung der Überweisungsdaten ändern sowie einstellen, ob Sie einen Rahmen um die Daten haben möchten. Dies ermöglicht Ihnen, die Überweisungsinformationen entsprechend Ihren Vorlieben anzupassen und zu gestalten.
